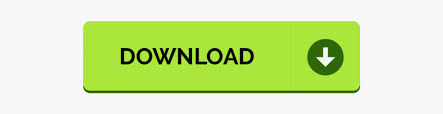
- #How to fix images not displaying in email how to
- #How to fix images not displaying in email update
- #How to fix images not displaying in email download
And when you do that, make sure to regenerate all your images to reflect your updates. You need to specify the width and height of each type of picture based on your theme specifications and, ultimately, on what looks better on your store. It’s really important to have your image sizes correctly configured in your settings, otherwise your product images could load improperly. As WordPress developer and Codeable expert Nabeel Molham comments: Once the new image settings are saved, you might need to regenerate your images and you could do that with the Regenerate Thumbnails plugin. It’s advisable to add slightly higher sizes here to lower your chances of incurring in this issue again in the future.
#How to fix images not displaying in email update
In there, update the Product images box (shown above) with the image sizes your theme requires you just noted down. Now, do that for the two remaining types of images (if you use them on your store) and head back to your WooCommerce display settings. I used Orange Guitar Amps’ website as an example:
#How to fix images not displaying in email how to
Here’s how to do the same if you’re on Safari or FireFox.

I’m on Chrome, here’s how to enable the inspect element.

How can you see which are your theme’s image requirements?Īs WooCommerce has three different types of product images, you’ll need to repeat this procedure for all the three types. Why that? Well, the reason could be that your Product Image settings aren’t properly configured based on your current theme’s image size requirements.įor example, your theme requires Catalog Images to be at least 200 x 200 pixels, while your WooCommerce image settings have been configured to 150 x 150 pixels. When your images aren’t uploaded properly, as a result, you get a blurry image in WooCommerce. Image issues in WooCommerce: Blurry product images because of wrong image size settings There are mainly 2 issues when it comes to WooCommerce and images not showing correctly:ī) having one of the new gallery features not working properly. Product Thumbnails: this is the thumbnail, commonly used underneath your Product Image, the cart, and widgets.Single Product Image: the largest image on the individual product details page.Catalog Images: medium-sized image used in a product loops (shop page, product category pages, related products, up-sells, cross-sells, etc.).WooCommerce comes with three types of images you can set up and take advantage of with your store. That’s why I dug into how to fix the most common image issues in WooCommerce and provided you with quick solutions to that!Īre you ready? Let’s start! Types of images in WooCommerceīefore jumping onto how to fix issues with images, let’s clear the air on which different images types are available. It’s not simply a matter of making your website more attractive: it’s about selling more. Product images are one of the most effective tools in your sales pipeline. Having nice images is just one part of the equation here, as it could be the case that your product images aren’t just showing properly on your pages, scaring away prospects and customers. That’s why WooCommerce store managers need to invest in the imagery related to the products they want to sell. Wouldn’t that affect their sales numbers? I strongly believe it would! And I do that because we, as human beings, are visual-thirsty creatures: it’s been proved that a well-curated image of a product directly increases the conversion rate of people buying that product. Contact your system administrator to determine the appropriate configuration for this setting.Can you imagine buying a t-shirt from an online store without seeing it?! What if Amazon, for example, had no images at all for its product. In the event you are unable to disable the Do not save encrypted pages to disk option, it is being managed by Group Policy. Under the Security heading, disable the Do not save encrypted pages to disk option.Open Internet Options, and then select the Advanced tab.To resolve this problem, disable the Internet Explorer Security setting Do not save encrypted pages to disk. This problem occurs when the Internet Explorer Security setting Do not save encrypted pages to disk option is enabled. This error is shown in the following figure.
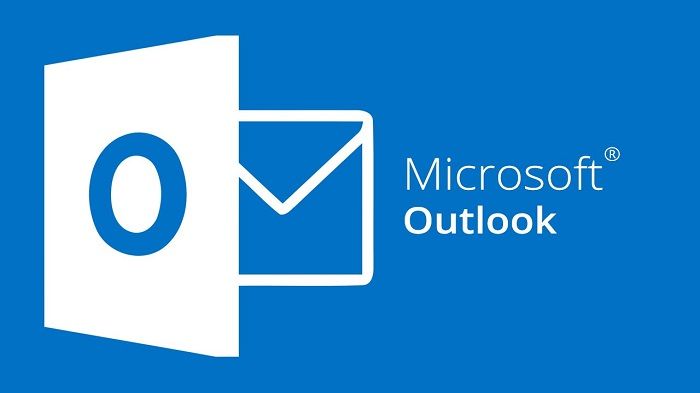
Verify that the link points to the correct file. The file may have been moved, renamed, or deleted.
#How to fix images not displaying in email download
And, when you try to download the image you receive the following error: When you are using Microsoft Outlook, images will display a red X instead of the actual image.
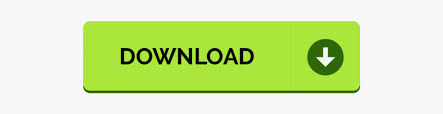

 0 kommentar(er)
0 kommentar(er)
